Installation Procedure
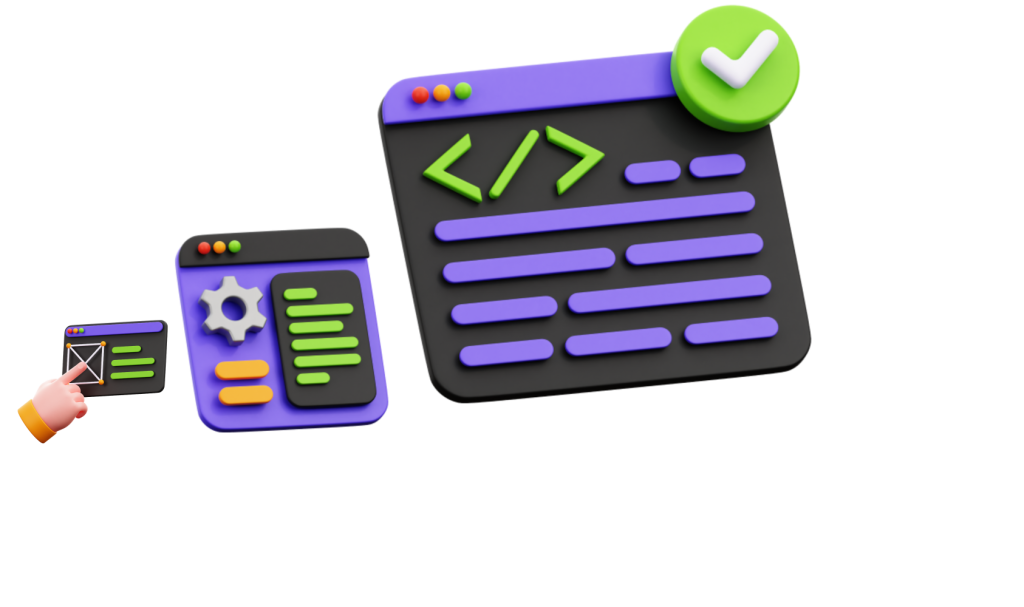
INSTALATION PROCEDURE
Installation package consists of two plugins:
1. Base plugin – DeliveryFrom
2. Modules (GLS Central Europe, GLS ShipIT, BoxNow, DPD, Paket24)
Here you can find the brief installation instruction. They are the SAME for all modules (DPD, Paket24, BoxNow & GLS). The modules can be tested before purchasing with 3 day Temporary license which you can request. After that period, the Temporary license will not be valid anymore!
This example will follow the installation on a GLS plugin version, but it is the same process for the DPD, Paket24 & BoxNow version as well. Before installing the plugin, please make sure that you have a GLS, Paket24, BoxNow or DPD account. That account has to be connected to the newest courier API. You can verify this with your couriers customer support agent
Keep in mind, you can always find your license keys by going to MyAccount->Orders and by clicking on the order you want to get Licenses from.
The installation procedure:
- Download DeliveryFrom base plugin and the module you bought from an email after order is completed.
- Follow Plugin installation (through uploader or FTP) for DeliveryFrom base plugin, and after, for the module you bought (GLS Central Europe, GLS ShipIT, BoxNow etc.) – WordPress Plugin Uploader or FTP Plugin Uploader
- License Activation
- Courier Account information
WordPress Plugin Uploader
You can install DeliveryFrom plugin via the WordPress plugin uploader. That way you don’t have to unzip the file.
- Log into your WordPress admin panel
- Navigate to Plugins > Add New
- Click Upload Plugin
- Click Choose File and select the DeliveryFrom.zip
- Click Install Now
- Click Activate Plugin
Repeat all the steps for the module(s) you bought also.
FTP
You can also install DeliveryFrom base plugin and modules via the FTP:
- Unzip the .zip files you downloaded
- Find the
wp-gls-print-label.zipfolder (this directory is created when you unzip the file) - Upload the
wp-gls-print-label.zipfolder to yourwp-content/pluginsdirectory - Navigate to Control Panel: Plugins
- Under DeliveryFrom, click Activate
License Activation
Before using the module, you will need to add the module you bought by pressing the Add Service button in the bottom and selecting it (GLS Central Europe in this case) :
- Navigate to WooCommerce -> Settings -> DeliveryFrom
After you selected the module you bought, you can enter the License key in the yellow field above. After that, you will have another tab where you will fill out additional information related to your courier (delivery) account ( in this case, we named it GLS CE) .
The plugin is connected to a domain. Only one plugin license will work per eCommerce domain. If you need multi-stores, please contact us.
Courier Account Information
Lastly, you’ll need to fill in the form with the needed data. Your couriers customer support agent will provide you with the necessary information.
- Go to WooCommerce -> Settings -> DeliveryFrom -> Module tab (named as you named it in Label (for admin) field
- Try to fill in as many entry fields as possible, but bear in mind how there are some required fields (Username, Password and IDs)
- Click Save changes
Congrats! You are ready to print your labels and use our plugin’s other features as well.
For the instructions in regards to the Example of Using the plugin itself proceed over here.







